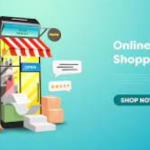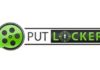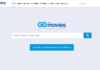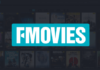It is a great option to restore your Mac to factory settings, either because you want it to work properly after some problems arise or you just want to give it away, resell it, donate it. In this article, we read about How to factory reset MacBook?
Factory reset MacBook / MacBook Air / MacBook Pro / iMac / iMac Pro / Mac mini is one of the ways to solve computer problems as well as the way to keep your privacy safe.
Table of Contents
How to factory reset MacBook?
However, before resetting Mac OS to factory settings, you should think twice before taking the leap. There are so many valuable files or memories stored there that you may have forgotten, family photos, videos, work reports, books, presentation files, research reports, etc. That is why we teach you how to reset your Mac to factory settings without losing this data.
Before restoring factory settings, to avoid losing data, the first solution that comes to mind is to backup Mac, right? Every Mac OS has the built-in function to make Mac backup copies. It is the time machine (Time Machine). To use it, you must have an external storage solution configured.
Here are the steps on how to set up an external hard drive for Time Machine backup and how to reset your Mac without losing data.
Step 1. Back up the data on your MacBook / MacBook Air / MacBook Pro / iMac / iMac Pro / Mac mini
- Plug an external hard drive, such as a USB flash drive, into your Mac. When your Mac detects it, a pop-up window will appear asking if it should use the drive for Time Machine backup or not. Check “Encrypt backup disk” if you prefer to have the highest level of security (optional) and select “Use as backup disk” to start resetting Mac settings without losing data.
If no window appears when connecting the hard drive to your Mac, you need to click the Apple logo in the upper left of the screen> System Preferences> Time Machine. Then click “Select Backup Disk, Select Disk, or Add / Remove Backup Disk” and then select the backup disk from the list. To finish, click on “Have Disk”.
- After configuring the external hard drive for Time Machine backup, it will back up your Mac every hour. However, you’d better do the backup manually as you want to reset the MacBook / MacBook Air / MacBook Pro / iMac / iMac Pro / Mac mini without losing data at the moment. You just need to choose “Back up now from the Time Machine menu” for it to start backing up. The first backup can take a long time, it depends entirely on the size of the files on your Mac. Once done, disconnect the hard drive from Time Machine backups to continue with the next step.
Step 2. Reset Mac OS to factory settings
- Connect your Mac to the network.
- Click on the Apple logo at the top left of your Mac and select “Restart.” During startup, before the Mac startup sound ends, hold down the “Command” + “R” keys simultaneously.
- When the Utility panel opens, click Disk Utility.
- On the left, you can see the hard drives that are connected to the Mac. Select the hard drive you want to format and click the “Erase” tab.
- Go to the “Format” option and choose Mac OS Extended (Journaled), then click “Delete” again
- Exit Disk Utility to enable the “Reinstall MacOS” option. Select it and confirm the action.
After that, you just need to follow the built-in guide to reset your Mac: connect to the internet and download the new Mac OS.
Part 3. How to recover lost data on Mac after restart
Some people wonder if it is possible to recover important Mac files if you forgot to backup Mac with Time Machine before factory reset.
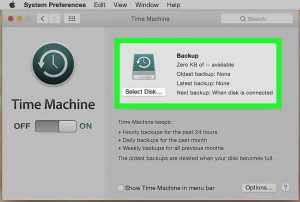
To be honest, it’s hard to tell, because no one knows how much data will be overwritten during the reset process. Anyway, you can still try some Mac data recovery software. They are tools that are designed for users to scan all kinds of files on Mac and select the important ones for recovering deleted files on Mac, formatted disk recovery, and recovery. of lost data on Mac.
Also read: how to lower heart rate