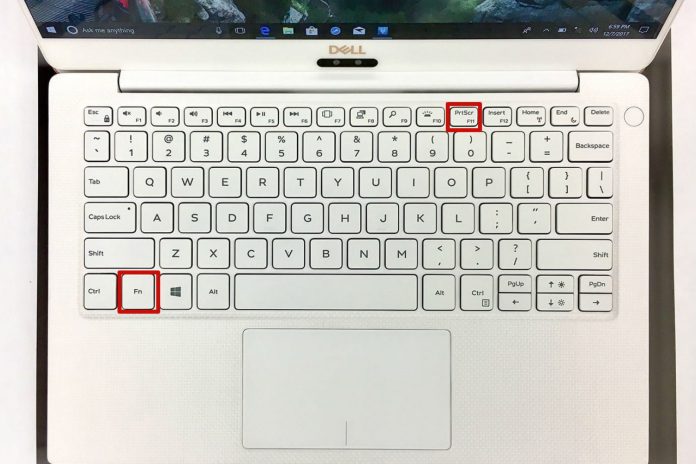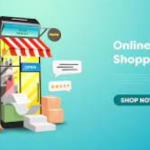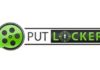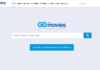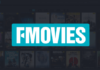Before going to have techniques and ways of how to capture screenshot on PC, let us have some idea of what screenshot is and what are the advantages of screenshots nowadays.
Table of Contents
What is a screenshot?
A screen shot also known as screen snap, screen image, SS etc, is an image of what is currently displaying on your desktop screen.
Advantages of screenshot
- For teachers, in a class room while giving assignment to students, teacher can use screenshot in order to guide students and tell them what to do, and how to do with steps mentioned as screenshots.
- If you are a blogger and writing a blog on ‘how to’ topic, you definitely need screenshots to make other understand better how to perform a task.
-
If you are in a team and working remotely
- you come across a bug, software compatibility issue or error in your tool or software. Take a screenshot and share it with your friends, so they can assist you resolving the issue.
- The screenshot is good for emergency conditions like you are asked by someone to send reference or show someone something you are talking about. For instance, you are reading a book and you tell someone that book is available in play store, that person is not finding the book, you can send a screenshot of that app to him so he can have book easily. Or you are telling someone about a paragraph in a book, he asks for reference, how you are going to tell him, capture a screenshot and send it to him.
- You have purchased software or a tool. And when you install it on your device, it gives some exceptions or some kind of bugs appear, you do not understand the technicalities of software. Do not panic, just capture screenshot and send it to your service provider. How long does it take to get a passport?
Above mentioned advantages are not all, there could be many more out there, you might have one on your mind as well. Now keeping in mind the importance of screenshots, let us have some easy and reliable ways of capturing screenshots on your PC.
Methods of capturing screenshots on your PC
- With print screen button on your keyboard, take a quick screenshot of your display content
- Snipping tool, the most reliable, by default feature of windows operating system, with which one can have screenshot option along with other options
- keyboard shortcuts with game bar in windows 10 can also be used for taking screenshots
- Snagit can be used for capturing efficient screenshots
On your PC you can have by default features as well as you can install third party tools and soft wares to get your job done. However, in this article we will discuss the above-mentioned ways of capturing screenshots.
With print screen button on your keyboard, take a quick screenshot of your display content
This is by default feature in windows where you can have screenshot with just pressing one button or a combination of button. The print screen button may be labeled as “PrtScn,” “PrntScrn,” “Print Scr,” or something similar. This method of capturing screenshots is very quick and easy.
Take a screenshot and save it on your PC (Windows logo key + print screen button)
Just get into your required area you want to capture screenshot of, and, press the “Windows logo key + print screen button”, screen of your windows blinks and you are done. There is a windows by default “Picture” directory, where you will find a folder with the name “Screenshots”, in that folder, you find screenshots you capture. These screenshots are automatically labeled with numbers in such a way, like ‘Screenshot (1), Screenshot (2), Screenshot (3), and so on’. By default, these screenshots are saved in PNG format (Portable Network Graphics), a dot matrix data structure file format that supports lossless data compression. How to get rid of bed bugs?
What can be done with screenshots?
Now when you have captured screenshot you can open it in any tool, like photo viewer, photo editor etc. so you can use it as a PNG image in websites and many PNG supportive devices. When this image is opened in a photo editing software or by default windows photo viewer, photo editing option is all you need to get the image of your need as it helps you to alter your image properties into different forms, including filter effects, rotation, crop, and so on. There you can also find more information like size, length, width etc. You can take its print out and can set it as a background as well.
Without the combination of windows logo key and print button key, you can have screenshot copied to clipboard just.
If you do not want to save screenshot ion your device directly, then just pressing print screen button can do the job for you. by pressing print screen button your screenshot is copied to clipboard. Get into your favorite image editor, MS word, MS power point, or program of your choice and Paste the screenshot by just “control + V”.
On some computers, you may need to press the “Alt + Fn + PrtScn” keys instead of “windows + print Scr”. Check your computer’s manual for further details.
With snipping tool, a by default easy and smart feature for capturing screenshot
Snipping tool, the most reliable, by default feature of windows operating system, with which one can have screenshot feature along with other options. Snipping Tool is a Microsoft Windows screenshot utility uses in Windows Vista and later. It can take still screenshots of an open window,”. Snipping Tool in Windows Vista, windows 7, and windows 8 has 1 limitation, it could not capture screenshots that involved movement of mouse. To capture screenshot that involves mouse movement, like tooltips and pop-up menus one would go for other tools and software.
However, in Windows 10. Snipping Tool is advanced now and has an additional option of delay dropdown. That allows users to capture screenshots where mouse movement is involved. Open snipping Tool application by searching in search box, and in the drop down of “Delay”. Click on the number of seconds you like your PC to wait before it is ready for screenshot. Delay function works a bit like timer function in Mac operating system’s screenshot tool.
Options that “Snipping Tool” has
Snipping tool provides four options to its users so they can meet their requirement including. Free-Form snip, Rectangular snip, Window snip, Full-screen snip.
Let us discuss the above-mentioned four options in some detail. Firstly, with Free-Form snip option, you can cut the content area of your screen as you can do with a pair of scissors. Just cut the content area of your display screen and leave the cursor when you are ready. You get content area that come inside line. That becomes an image that you can save and edit according to your requirement.
Additionally, Rectangular snip option, makes your cursor a rectangular selector, bring anything inside this rectangle and have it in your screenshot. Thirdly, with Window snip option, you can take screenshot of whole windows screen of any tool or software. Finally, with Full-Screen snip you get a screenshot image of every single thing on your screen.
-
Keyboard shortcuts with game bar in windows 10 can also be good for taking screenshots
For windows PCs games’ screenshots and footages, Windows 10 ships with game DVR features. It gives a screenshot image of PNG format, and by default saves it in “C:\Users\[your username]\Videos\Captures” directory. Before using the game bar, launch the Xbox app and get into settings. Under the option of “Game Digital Video Recorder (DVR)”, toggle “Take screenshots using Game DVR” and assign keyboard shortcut of your choice to it.
Snagit uses for capturing efficient screenshots
“Snagit, a screenshot taking tool that takes video display and audio output of a display screen. Initially developed for Microsoft Windows operating systems, but now available for Mac operating system with few features only. This tool is by TechSmith, and this smart and efficient tool was first launch in 1990”. How to cancel Amazon prime?
Users review about Snagit, after using it
- “Thanks to snagit I can better explain things to my client”, Ashley.
- “Snagit is intuitive and easy to use tool”, Kelley.
- “The greatest screen capture tool in the market”, Emilio.
- “This software is basically a PrintScreen button pack with tons of muscles! Are you in need of trying to capture an image from the Google search toolbar?. Or a pic you recently snapped in a presentation?. Or wanted to show somebody how to do things step by step. When you menu suddenly disappears after hitting the “print” button? Snagit is your ultimate answer! Its screen cap software lets you grab images on specific time delay. Or even customize that image before making use of it for your presentation”, by Gerald.