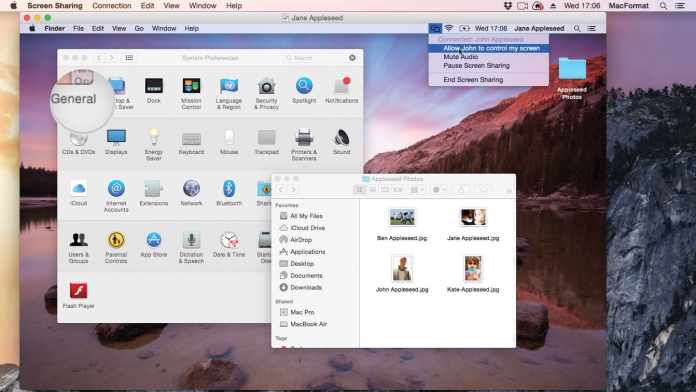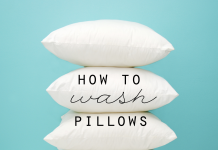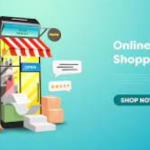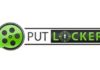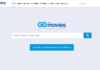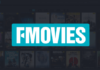How to split screen on mac. Sharing the screen of your PC or Mac computer can be very convenient. Perhaps you are working remotely and want to show your coworkers something, or maybe you want to explain how to set up a program to your friend. The point is, knowing How to split the screen between a Mac is a handy skill to learn.
The problem is, Macs don’t have this feature enabled by default. Most Mac users aren’t even aware that their computer allows screen sharing. On the flip side, you might be one of those users who want to share their screen and know that their Mac can, but you also have no idea where to start.
Table of Contents
Set up your Mac for screen split

Before you start screen sharing on Mac, you need to set it up. This function is also not active on Macs. If you haven’t already set it up, now is the time to use this guide.
1 – Click the Apple icon in the top left of your Mac’s screen.
2 – Click on “System Preferences” in the drop-down menu, then find the “Sharing” settings icon.
3 – On the left side of the window that appears, check the box next to “Screen Sharing.” You must also clear the Remote Management check box if there is a checkmark in the box.
That’s all there is to it, but your average computer user may not know how to enable this setting. Here are a few things to keep in mind when allowing your Mac for screen sharing:
While in the Sharing menu, you can choose which users can use the screen sharing feature. Either add additional users to the list, leave them only as “Administrators,” or activate the “All users” check box.
If you want to share your screen with another Mac computer, the other user can use your screen remotely. This means they can see, access, edit, and control your Mac.
Once you are in the Sharing menu, click the Computer Settings button. The pop-up menu allows you to change two settings for users who control your screen.
Once you have read each of these points and are happy with the settings, you can move on. Now, you will learn how to share the screen on a Mac and see it in action.
Here’s how to see another Mac’s screen
Remember, you will only see the screen if the other Mac user enables the Mac screen sharing feature, as shown above. If so, follow the steps below.
1 – First, open a “Finder” window, and on the left side of the window, in the “Shared” section, all available computers will be displayed in a list.
2 – Find the other Mac in the list of available computers and double click on it to continue.
3 – You will now see a bar at the top of the Finder window with two buttons, “Share Screen” and “Connect As.” For this method, click the Split Screen button.
4 – A notification box will now appear asking you to log in with a username and password. These details must be the account details of a Mac user on the other computer who has permission to share the Mac screen.
5 – Finally, screen sharing will begin on the other Mac computer, and users can stop screen sharing at any time.
It gets a little trickier when multiple Macs request screen sharing from the same computer, but it’s not complicated. If you have trouble learning screen communicating on Mac using this guide, there is another method available. But remember, this is the easiest and fastest way to share your Mac’s screen.
An alternative solution to screen split Mac
This approach is a bit more technical, but it is a great way to view a computer’s screen remotely. You will need the IP address of the Mac you want to connect to and the DNS address.
1 – On the Mac whose screen you want to see, head to System Preferences.
2 – Select the “Network” icon, and in the top right, you will see the IP address. Please make a note of this IP address as you will need it soon.
3 – In the same menu, click on “Advanced” in the lower right corner. When the pop-up appears, press the “DNS” button to display the DNS address.
4 – Now that we have these two addresses, you need to open a “Finder” window.
. 5 – Click on the drop-down menu in the bar at the top and look for the “Connect to Server” option in that list.
6 – In the window that appears, enter one of the following entries in the
Server Address field: VNC: // [IPAddress]
VNC: // [Name.Domain]
A connection is now established, and screen sharing for the Mac is now possible. From time to time, you may need to repeat these steps as the IP addresses change regularly. But other than that, this can make screen remotely sharing an effortless task.
Use the Mac screen sharing features.
In the end! You have the screen sharing feature working, and you are becoming familiar with its various components. Here’s a quick introduction to some of its elements for those new to screen sharing on Mac.
-
Screen split multiple ads
If you have more than one monitor for your Mac, you can change which monitor you’re sharing. This allows you to have one monitor for home use and another to share with others.
-
Video quality for screen sharing
Just like watching YouTube videos or live streams, screen sharing on Mac is stressful for computer networks. Fortunately, you can use a few settings to lower the video quality to avoid network problems.
Notice that the Full Quality setting is available. However, most home networks cannot support this setting, so we do not recommend using it.
-
Sharing the clipboard to split screen on mac
Do you want to share text, pictures, or websites with the Mac whose screen you are sharing? Instead of uploading files and then downloading them to the target Mac, screen sharing also allows you to share the clipboard.
-
Full-screen view
Just like watching Netflix, you can turn on screen sharing in full-screen mode. This hides the edge of the screen sharing window and makes it look like you’re sitting in front of the Mac you’re sharing your screen with.
-
Screen scaling
Another helpful feature is screen scaling. When you enable this setting, the target Mac’s display is “squeezed” or stretched to fit the size of the screen sharing window. If you turn this feature off, the show may be too small or too large to display correctly. Hence, it is ideal for enabling this.
There is quite a bit of customization available with Mac’s built-in screen sharing solution. Having control over video quality is excellent, especially if you don’t have the best internet speeds.
A more effective and user-friendly solution
All of this is a lot to do. Unlike a Windows computer, figuring out how to share the screen on a Mac is quite an ordeal. Because of this, we recommend checking out some third-party options that offer a more user-friendly experience. One unique option is Tot Simple Screen Sharing that provides the user many advantages:
- It doesn’t need any installation (it’s a fully online solution)
- Users can access and view a screen from any type of device, including smartphones
- It’s free to use, and you don’t need to sign up for an account
This is a free alternative, so luckily, you don’t have to take out your wallet if you prefer dead simple screen sharing. Another free screen sharing solution for Mac and Windows computers is Join. Me. Again, it’s free to use. If the built-in Mac screen sharing tools don’t work for you, have a look at these.
Conclude
Screen sharing is great in many situations. Many companies use screen sharing for training purposes and let their employees work remotely. But the benefits aren’t just for businesses – there are many benefits for individuals too. Screen sharing on Mac can take a bit of work, and if you have a Windows computer, you know that it isn’t a breeze on the Windows platform either. Whether you go for the built-in option or choose a third-party provider, hopefully, this guide will help.
Also Read: How long do eggs last