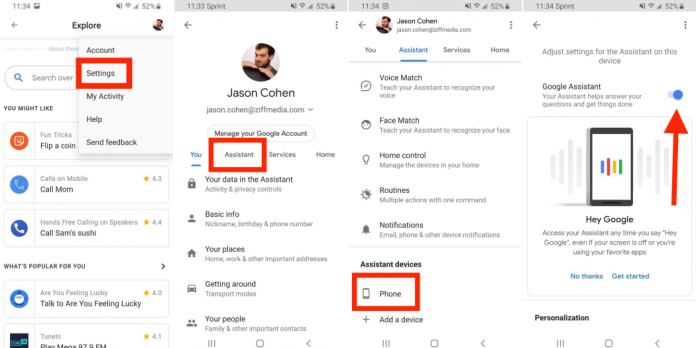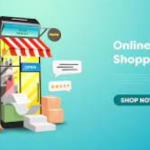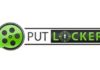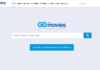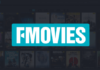Google Assistant is more or less available on all types of Android devices. However, not everyone has an Android device with this feature.
Now, if you don’t like the Google Assistant feature on your Android device, there are many options to choose how to turn off Google Assistant.
If you want to change the way you use Google Assistant on your Android device, you can also choose.
This article will show you how to turn off Google Assistant entirely or change the way you use this feature.
Therefore, if you are one of the users who have encountered such problems on Android devices, it is best to stop reading this book.
Table of Contents
Part 1: What is Google Assistant?
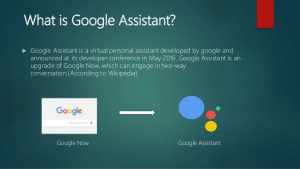
Google Assistant is one of the most advanced technologies Google makes for every Android device. This is considered an extension of Google Now, first developed on older versions of Android devices.
Doing so can simplify some tasks for all Android users, such as opening applications, making calls, etc.
Google Assistant is considered a type of artificial intelligence that can be used on most Android devices in today’s technology.
Unlike the first Google Now, it can have a two-way conversation with the owner or anyone with whom it is talking.
Part 2: What can Google Assistant do?
The “Hey Google” or “OK Google” feature is a device control for voice commands, voice search, and voice activation. This function of the Android device will help you complete operations such as sending text messages, checking all appointments, and so on.
Just like Apple’s Siri. can help you complete more operations, such as:
- It can control your device and smart home.
- It can also help you find information online, such as recent restaurants, weather updates, the latest news, etc.
- It can also help you control the music.
- It can help you access the calendar and other information on your Android device.
- It can help you play the content of Chromecast or other devices.
- It can help you make any appointments or send messages.
- It can help you launch all the applications that you have on your Android device.
- It can read all the notifications you will receive on your Android device.
- It has the function of running timers and reminders on Android devices.
In addition to the content listed above, you can also ask several things at the same time. You can also conversationally interact with instead of saying “Hey Google” or “OK Google” over and over again.
It also can recognize any voice profile of different people. This way, your Google Assistant will know who you are chatting with and speak to you correctly.
And, because the understands any context and knows that you are its owner, it can react smartly. The on the home screen of an Android device forms the basis of smart home controls.
Part 3: What are the devices that provide Google Assistant?

Google Assistant was first launched on Google Pixel smartphones and Google Home before it could be extended to all modern Android devices we have today.
This is why most of the Android devices we have today already have Google Assistant installed. It can also be used on iPhone devices, but there are some restrictions that you can’t own an Android device.
However, although it can do many things to help all users, more people do not want to activate or enable it on their Android devices.
Some users say that this feature is annoying, and it will only turn it on by itself. Other users said that even if they didn’t ask any questions, it would reply.
This happened because most users didn’t notice that they could accidentally open Google Assistant on their Android device.
Part 4: Why and how to open Google Assistant accidentally?
In some cases, even if there is no notification, some Android users will encounter the situation where the Google Assistant on the Android device is turned on.
So whenever they try to unlock the device, Google Assistant will show some experience. This happens when you press the “Start” button on your Android device (actually the process of setting up the Google Assistant).
After opening Google Assistant, it will actually capture your voice, analyze what you say, and then perform your mentioned actions.
This can sometimes happen when you try to put your Android device in your pocket. In this way, you may have opened Google Assistant.
When you turn it on, you may encounter another thing: if you are talking to someone, your Android device may pick up some of what you are saying and possibly Is seen as a problem. Now, this does make other users angry or frustrated.
Part 5: How to turn off Google Assistant on Android devices?
If you’re having trouble using Google Assistant on your Android device, it’s time to turn it off now. Three ways you can turn off Google intelligent assistant from your Android device.
Solution 1: Turn off Google Assistant completely
If you want to turn off or disable on your Android device, you should do the following.
Step 1: First of all, all you have to do is launch the Google application from your Android device.
Step 2: Then, go ahead and click on the “menu” or three-dot icon that you can see on the screen.
Step 3; After that, go ahead and click “Settings.”
Step 4: On the “Google Assistant” page, go ahead and click “Settings” and then “Phone,” and then turn off your Google Assistant option.
You must remember that it will take altogether How to uninstall apps on mac disable Google Assistant and all its features once you perform this process.
However, this will not allow you to use the “OK Google” feature on new Android devices that come with.
If you want to enable Google Assistant, please go ahead and long-press the “Home” button of your Android device, and then click “Open.”
Solution 2: Turn off the support button
For some users, it is sufficient to turn off the “Assistant” button. In this way, you will no longer use the home button of your Android device to access Google Assistant.
Another thing about this solution is that you can block the user with just an accidental click. Perform this method for you. This is what you can do.
Step 1: On your Android device, go ahead and click “Apps.”
Step 2: After that, click on “Default Application.”
Step 3: Then, go ahead and click on “Device Assistant App.”
In this solution, you can specify. Best budget gaming laptop which assistant application you want to open when you press the start button of your Android device.
This is also an excellent way to let you still use it when you want to use it, and at the same time, you don’t have to worry about accessing it automatically.
Solution 3: Uninstall any updates
Previously, Google Assistant did not exist on previous versions of Android devices. That’s why today, you can own it as it did when it didn’t exist.
All you have to do is uninstall all updates, and there will be no on your Android device again. This is how to uninstall the update.
Step 1: On your Android device, go ahead and click “Settings.”
Step 2: After that, go ahead and click on “Applications” and then go to “Application Manager.”
Step 3: Then, go ahead and click the menu button or the three-dot icon in the upper corner of the screen.
Step 4: Then, finally, when you click the three-dot icon, click “Uninstall” from the options displayed on the screen.
Solution 4: Customize shortcuts on Google App
After installation, open the PHoneDog iOS Toolkit and then connect your iPhone to the computer. For the best connection, make sure to use a genuine Apple cable.
From the main menu of the software, select iOS Data Backup and Restore. This solution will allow you to use and Google Now at the same time.
However, you must know that Google Now is dead. It no longer exists. However, you can still perform this solution on your Android device.
To be able to execute this solution, you need to install Nova Launcher on your Android device. Here are the steps on how to do this.
Step 1: Go ahead and download Nova Launcher from the Google Play Store, then install it on your Android device.
Step 2: After that, set the launcher as the default launcher.
Step 3: After setting the launcher as the default launcher, try to press the home button of your Android device.
Step 4: Then, go ahead and go to the settings of Nova Launcher.
Step 5: Then, find and select the “Gestures and Input” option.
Step 6: After that, go ahead and click the “Home” button.
Step 7: Then select “Google Now.”
If you perform all these steps, just long-press to launch Google Assistant. However, if you press the home button on the home screen of your Android device, it will launch the Google App.
Part 6: Answers to frequently asked questions about bonuses
After the whole process of dealing with the Google Assistant function of Android devices, we are pretty sure that there will be many questions that need answers.
Many users will ask some standard questions after turning off the Google Assistant function on their Android devices.
- How to enable Google Assistant after it is disabled?
All you need to do is click and hold the “Home” button and then click “Open” to enable Google Assistant.
- How to disable Google Assistant and use Google Now?
To be able to use Now on older Android devices, all you need to do is change the language preference from the device’s “Settings.” Or, you can continue to use the above solutions for Now and
Part 7: Conclusion
Obviously, for some reason, many Android users do not want to use it on their Android devices. Moreover, it is straightforward to turn off Google Assist. You can implement any of the solutions we provide above and then see which solution will be your best choice.