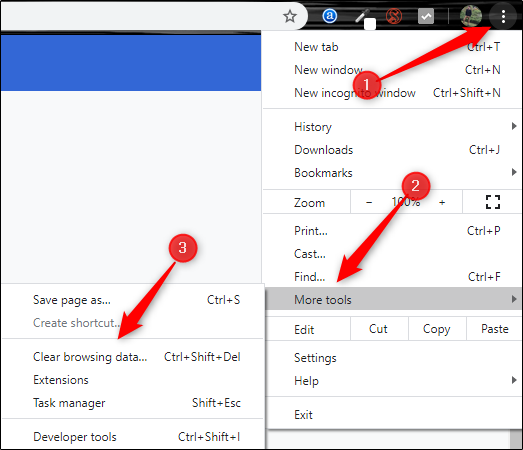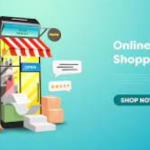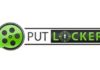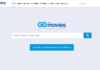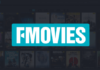Table of Contents
How to clear cache in chrome
No doubt, some of the most annoying browser-related issues can be fixed by clearing the cache. Yes, this is simple, but the best solution! And, if you’re using Google Chrome, you can readily delete cache and even get rid of browsing history, cached images, apart from cookies and other site data. How to Clear Cache In Chrome But, it becomes surprisingly effective too if you have an exact idea about how to clear cache in chrome.
In this guide, we will discuss the simple ways that help you in clearing cache in chrome. The steps will assist you in improving performance and offer you the best web browsing experience. But, before knowing these all, you should beware of some necessary information about cache! visit here
What is a browser cache?
A browser cache is referred to as virtually a store folder where temporary data & files from sites are stored. A browser cache is something that aims to improve browsing speeds and page loading times.
Why this happened so! Remember that the premise of a browser cache is based on the fact that the internet is typically slower than our PC. Despite advancements in modern internet technology and fiber-optic broadband, PCs are still much quicker at performing basic tasks.
That’s why it is quicker to load specific web files & images from your HDD than download them by using a web browser. This is the reason why browser caches are used!
Remember that when you first load a site, for e:g google.com, individual associated files, cookies, and images are stored in a browser cache. When you load the same page again or several pages from the same website, the relevant files are accessed from the browser cache for quicker loading times.
Why clear browser cache?
You may wonder to know why we recommend you clear the browser cache! Unfortunately, never removing a browser is something that can result in loading issues. It can cause different complications with pages and even cause old versions of the site to load.
Additionally, if the cache of the browser is overflowing with files, it is the thing that eventually reduces the performance of the web browser. You ought to periodically clear your browser’s cache as it effectively reset the browser, and let’s start from scratch. According to experts, you need to do this once per month. However, a clear browser cache depends on your browser cache. If you stick to a computer daily, it is better to clear your store every week.
What to do before clearing the browser cache?
- Stored site login information
- Cookies and site preferences
- Associated files and images
Before deleting the browser cache, you should make sure that any passwords and login details for websites are saved. How to Clear Cache In Chrome If you never hand in the login credentials and depend on auto-logins, for instance, you may have to log-in again once the browser cache is cleared.
Remember that clearing cache not affects bookmarks and saved websites; however, this is an entirely different thing, and these will always remain active.
How to Clear Cache In Chrome for Windows or Mac?
Just stick to these steps that help you to quickly clear cache on Google Chrome for Windows or Mac:
- First of all, open Google Chrome and make a click on the three vertical dots icon on the top-right
- Very next, make a click on More tools > Clear browsing data.
- Then, you have to choose the time range via the drop-down menu. You can have an option of deleting cache for just the last 1 hour, one day, one week, or all time. All you need to choose the time range that you need. Best Wireless Gaming Headset
- You can see that there are two tabs in this setting as Basic and Advanced. An essential location allows you to clear the browsing history, cookies, and cached images. The advanced stage will enable you to get rid of auto-fill information, media licenses, saved passwords, and more—all you need to tick the box next to the data you need to delete. Then, click Clear data.
How to Clear Cache In Chrome for Android?
These steps help you for clearing your browsing history and cache on Google Chrome for Android:
- First of all, you have to open Google Chrome and hit the three vertical dots icons on the top-right
- Very next, you have to hit the precise browsing data.
- Now, you have to hit the Advanced at the top and. Then choose the time range for which you aim to delete the cache.
- You should then choose the data you aim to delete and then clear the data. visit here
How to Clear Cache In Chrome on iPhone or iPad?
You have to stick to these given steps to clear the cache on Google Chrome for the iPhone or iPad:
- First, you have to open Google Chrome and make a hit on the three vertical dots icon on the top-right
- Then, you have .to Clear browsing data ahead to settings > Privacy >
- Now, it’s time to choose the data you need to delete, including site data, cookies, cached images, files, browsing history, and then hit the Clear Browsing Data.
- There you will see two buttons at the bottom of the screen. You need to click on the Clear Browsing Data once again.
Thankfully, you come to know how to clear cache in Chrome!