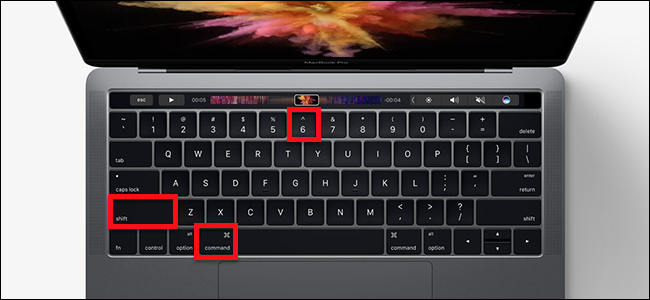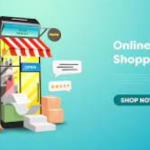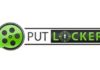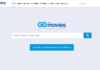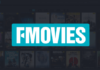Table of Contents
What is a screenshot?
A screenshot is a digital image of the content of the screen display, different operating systems use different methods and ways for creating screenshots that are used for different purposes. The screenshot is also known as ss, sc, screen capture, or screengrab.
What is the purpose of taking a screenshot?
Screenshots let you capture exactly what you’re seeing on your screen to share with others or reference later. Taking, saving, and sharing screenshots can be extremely helpful. If you are working with a team and you want to show them an error you are getting while working with your screen-sharing tool, you definitely need a screenshot of that error. Similarly, you have purchased software and there is a bug in that software, all you need to take a screenshot of that error and send it to your service provider, you need not worry about technical terms while dealing with the error. How to cite a website?
What is the difference between a screenshot and photo?
Both a screenshot and a photograph are images, that is visible impressions obtained by a device, or displayed on a computer or video screen. But a photograph is always a picture made using a camera. And a screenshot is an image of the data displayed on the screen of a computer or mobile device.
Devices that support screenshot
Nowadays there are a number of devices in the world of technology. Every day a new device comes on the surface and then starts the sequence of different versions. Almost every brand and company know the importance of screenshot, therefore, give this amazing feature in their devices. Every smartphone, computer, tablet, laptop support screenshot feature.
A different way of taking a screenshot on a personal computer
- Take a quick screenshot within a blink of an eye with the print screen button
- With snipping tool, take a more flexible screenshot
- Use keyboard shortcuts with a game bar in windows 10
- With Snagit, you can take a more efficient result
Taking a screenshot is not difficult with the built-in functions of the operating system, but third-party software and applications provide some flexible features of taking screenshot. Now let us discuss in detail the above-mentioned ways, so you can have your required screenshot.
-
Take a quick screenshot within a blink of an eye with the print screen button
This is by default available for laptop, computer and tablet user you can take a better screenshot and save it as a file on your device, this is a very easy method of taking a screenshot, with just one button you can have the screenshot of your display. The print screen button may be labeled as “PrtScn,” “PrntScrn,” “Print Scr,” or something similar.
Get into a display you want to have in your screenshot, press the “Windows logo key + print screen button”, some laptops blink whereas on some computers it seems like nothing has happened. Now go into by default picture directory of your device, there you will find a folder with the name “Screenshots”, double click on that folder, your screenshot is there. Screenshots are automatically label with numbers like ‘Screenshot (1), Screenshot (2), and so on’. Mostly devices save a screenshot in .png format. Portable Network Graphics (PNG) is a dot matrix data structure file format that supports lossless data compression.
You will see that your screen blink a little if you have the “Animate windows when minimizing and maximizing” turned on in your visual effects settings of your device with the following directory, (System > Advanced system settings > Click the Advanced tab > Click Settings under Performance section).
What can you do with a screenshot?
- You can open the screenshot in any tool, like photo viewer, etc and it acts similarly as a PNG image does
- There you have multiple options like share button, just click on the share button and you can share that screenshot with others
- Photo editing option is the essence of this paragraph, as it assists you to edit your image in different ways, including crop, filter effects, rotation, and many more. There you can find more information about your screenshot, you can set it as a display background, and also you can have a print of your screenshot.
If you want to take a screenshot without saving it
Press just the “PrtScn” key, screenshot of your display will automatically copy to the clipboard. Get into your favorite image editor, MS Word, MS PowerPoint, or any other program you want to use the image in, and Paste the screenshot wherever you like. The dimensions of the image will be the same as your device resolution.
Note: There might be a little difference, as on some laptops and other devices, you may need to press the “Alt + Fn + PrtScn” keys instead. Check your laptop’s manual for more information. How to Screenshot on PC
- Take a screenshot of your selected display are within a blink of an eye with snipping tool feature
Since Windows Vista, the snipping tool is the part of Windows operating system. The snipping tool (by-default feature) can take screenshots of a rectangular area, an open window, a free-form area, or the entire screen. Snipping Tool feature in Windows Vista, Windows 7, and Windows 8 have one limitation, it cannot take screenshots that involve the movement of the mouse. To take a screenshot that involves mouse movement, like tooltips and pop-up menus, you will have to use other methods like the Print Screen method, etc.
However, In Windows 10, Snipping Tool has an option of delay, which allows users to have screenshots where the mouse movement is involved. Open the Snipping Tool app and in the drop-down of the “Delay” option. From the drop-down list, click on the number of seconds you like to wait for your screenshot. Delay function works just like the timer in automated cameras.
What different options “Snipping tool” provides?
- Free-Form snip
- Rectangular snip
- Window snip
- Full-screen Snip
Let us have a glance at the above four options. With Free-Form snip, you have a pair of scissors and this option work similarly like a pair of scissors do. It is like cutting your required content from the display screen and you find that as an image after you leave the cursor. With Rectangular snip, you have a rectangular selector, so you can select your required display area and save it as an image. Window snip gets the screenshot of the whole window and Full-Screen snip gives an image of every single thing on the screen.
In the snipping tool, the “option” menu gives an amazing part of settings including hiding instruction text, always copy snips to the clipboard, include URL below snips (HTML only), prompt to save snips before exiting, show screen overlay when snipping tool is active. With these settings, you can have reliability and ease of use while using this tool
-
Use keyboard shortcuts with a game bar in windows 10
Windows 10 ships with game DVR features to have gameplay footage and capture screenshots of Windows personal computer games. Screenshot taken with Game Bar is in .PNG format, and is saved in “C:\Users\[your username]\Videos\Captures.” Before using the Game Bar, launch the Xbox application that came with Windows 10 and open settings. Under “Game DVR”, toggle “Take screenshots using Game DVR,” and assign keyboard shortcut you find yourself comfortable in. How long does it take to get a passport?
-
Use Sniget to capture a flexible and reliable screenshot
Snagit is a screenshot program that captures video display and audio output. Originally for the Microsoft Windows operating systems, recent versions have also been available for macOS, but with fewer features.
By-default features of operating systems have some limitations as they are not only for that specific purpose, hence third-party options the best option. If you don’t mind spending few dollars, Snagit by Techsmith is a first-rate tool that makes capturing screenshots easy, has many features that let you target specific windows, region snapshots, and even take the full text of scrolling windows.